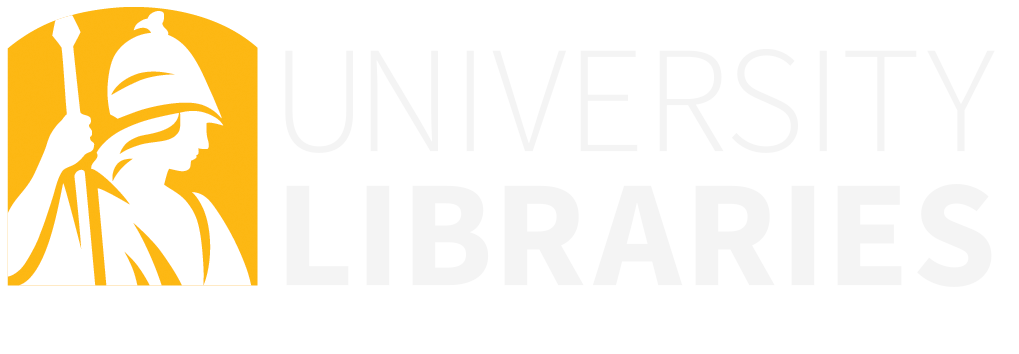Electronic course reserves content that was previously in Blackboard is now available for faculty to add to their Brightspace courses. Course content for Fall 2015 through Spring 2023 is currently available for download.
Please reach out with any questions you may have about accessing and downloading your content. Content stored here is limited to electronic reserves content.
For more information on the transition to Brightspace, including training, resources, and support please visit https://www.itlal.org/brightspace-faq/
For Windows users:
Please note: if you are off campus you must first connect to Global VPN. ITS installation instructions can be found here: Palo Alto GlobalProtect VPN Client Installation (Windows)


Please note: if you are off campus you must first connect to Global VPN. ITS installation instructions can be found here: Palo Alto GlobalProtect VPN Client Installation (Mac)