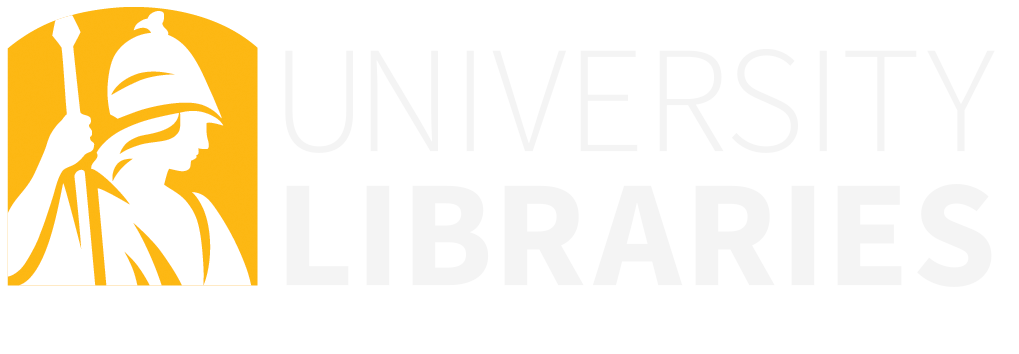Images
- Choose at least one image for your collection. Ex Libris defaults are ugly. We recommend choosing one visually appealing image, but up to 4 may be used.
- Consider the display in the Collection Lobby. The collection title will display over the image, so make sure they play nicely together.
Adding images:
There are multiple places to add images to a collection and they work in different ways. A small thumbnail image added to the General Tab will display within Alma, and larger images added under the Discovery tab will display in Search (Primo)'s Collection Lobby and your collection's homepage.
General Tab:
A small thumbnail image can be loaded on the General tab (<100KB) and will be used (and stretched) if no images have been added to the Discovery tab. This will make your collection in Alma stand out/visually easy to identify:

Screenshot of how to add a small thumbnail image under the General tab. The thumbnail displays in Alma.
Discovery Tab:
Add images to the Discovery tab (<500KB), these images can have a larger resolution and will display better for users in Search (Primo). They will take precedence over what's in the General tab.

Screenshot of how to add images under the Discovery tab. These images display in Search (Primo) for users.
- The system uses the first image in the Manage Discovery Thumbnails list for the banner on the collection's page.
- You can define up to 20 images, but the system will display a maximum of four images in the collection's tile, starting from the top of the Manage Discovery Thumbnails list. Katie notes, "It is easy to move images around to keep the tiles looking fresh and different."

- Sub-collections: Sometimes the top level collection will just be a holder for several sub-collections. If that's the case, according to Katie, "A single image in the Discovery Tab will fill the entire tile and the middle horizontal third will be the page banner. Two or more images in the Discovery Tab will split the tile. The top half will be the horizontal middle-third of the first image in the Discovery Tab."
- Contents: if your collection or sub-collection has items, the tile will be automatically be split. According to Katie, "If there are no images in the Discovery Tab, Primo will use the horizontal middle-third of the image in the General Tab for the top-half of the tile and the default image icon for three images in the bottom half of the tile. THEREFORE: If the Collection/Sub-Collection has items, be sure to upload an image(s) in the Discovery Tab to control the visual."
- Banner:
- The first image in your Discovery list becomes the background for the Banner
- Katie notes that you need to focus on the middle third of the image, and, "You can use PowerPoint (or other software) to create your own basic images and they can be quite effective and used to tie a "theme" together."

Banner example from Upstate's collections
Description
- A description is part of your Collection's first impression. Alma doesn't require a description for Collections, but it is helpful to include one.
- Highlight what themes or types of materials are included in the collection and why it's special
Editing
- Anyone with roles in Alma that permit working with Collections can edit or remove any Collection, including those created by someone else. Please keep that in mind as you navigate Alma's Collection editor, and be respectful of your colleagues' work.
- Once a Collection is deleted, it cannot be restored. It would need to be recreated from scratch.
Collection Size
- Smaller collections (less than 1000 titles) seem to work better. Large collections populate and load very slowly. If you have a larger collection in mind, it might work better to add the titles in smaller chunks.
Using Sets
- If you have a collection you will want to update regularly to keep current, try using sets. You can save the logic for the set (make sure you choose a set name that will make sense to you later), and use Add Titles from Set in the Collection Editor to easily and quickly update your collection.
Style Guides
UAlbany Quick Reference Style Guide This quick guide includes approved formats of the university names, colors and logos.
Please use these names:
-
University at Albany
-
UAlbany
UAlbany Libraries' Web Content Style Guide
UAlbany Visual Identity Standards Manual
UAlbany Editorial Style Guide
AP Style



![]() Collection Discovery Best practices and tips.pdf
Collection Discovery Best practices and tips.pdf