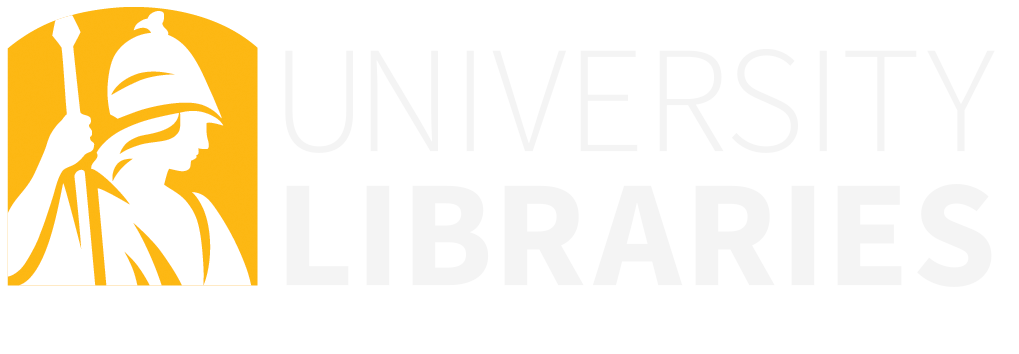Creating a New Collection
Decide what types of titles you would like to include in a given Collection
There are endless possibilities when it comes to the types of Collections that you can create. Giving some thought to the topics, themes, or types of titles that you want to include in your Collection before you get started will make creating one much easier.
Determine the criteria you can use to identify those titles in Alma
- Common criteria include Subjects (LC), Creator (Author), Resource Type, Title, Keyword, LC Call Number
- You may want to do some test searching to make sure your criteria is giving you the results you want for the Collection.
Create the Collection in Alma
-
Login to Alma
-
Add a new Collection
- Go to Resources -- Manage Collections
- Select Add Top-Level Collection
- Fill in the required fields: Title, Name, Library
For the Library field, please use University Library. It is for administrative purposes and it does not limit what types of items you may add to the Collection.
Description is optional, but can be helpful for describing the titles included in the collection. You may also choose to add a thumbnail (<100Kb) that will appear in the Collection Manager in Alma.
You will not need to edit the other fields.
- Click Save and Continue
-
Add content to your Collection
- Go to the Title List tab and select Add Title or Add Titles from Set
- Search for the titles you want to include, select an existing set, or create a new set
- You can include multiple criteria using the Advanced Search option. There are additional search options in Advanced Search as well.
- You can search for and add titles one by one if you have a very specific set of items you want to include
- You can refine your search with the facets that appear with your results
- Select the titles you want to add, or choose Select All, and click the Add Titles button
- Confirm
-
Add images for Search
- Find an image for the cover
We recommend using 1 photo per collection.
The best photos will be those that crop well to various sizes - images that have focus near the center of the image.
Image must be:
a. File size must be less than 500kb
b. Dimensions must be at least 960px wide by 640px tall (horizontal images will work best)
Here are some tips to tell if an image fits both of these requirements:
- Download the image to your computer
- Right click and open "Properties" [Screenshot - right click menu]
The file size will be in the general tab [Screenshot - file size]
- File sizes in order go: KB, MB, GB. If your image says MB or GB, it is too large
- The dimensions will be in the Details tab [Screenshot - dimensions]
- Go to the Discovery tab
- Click on Upload and add your image files
-
Save
Review your Collection in Search
It is a good idea to look at your Collection in Search after you've created it to ensure it's appearing how you'd like it to, confirm the images you chose are appearing how and where you want them, and to double check that there are no typos in the name or description.